
おおまめです、こんにちは。
ブログを始めて一年が経過しました。
全くと言っていいほどブログの知識がなかった私ですが、勉強して、少しずつ成長しているなと感じています。
初めてのブログは検索流入(GoogleやYahoo!から検索でブログを訪れてくれる)が発生するまで丸2ヶ月かかりました。
しかしこの知識を活用し、新しく立ち上げたブログでは1ヶ月目から検索流入が発生しました!!(歓喜)
- ブログを始めたけど何から手を付けたら良いかわからない…
- そもそもしないいけないことがまずわからない
そんな方に見ていただけたらと思い、この一年で身につけた知識を公開致します。
ブログを今から始めようと思っている方やブログを始めたばかりの方の手助けになれるよう「やることリスト」をまとめましたので是非ご覧ください。
ワードプレスや他のブログサービスを使用している方でもブログをやるなら知っていた方が良い知識もありますが、基本ははてなブロガーの方に向けた内容になっていますのでご了承ください。
2020.3.4更新
ブログ初心者がやることリスト
絶対やらなければいけないわけではありませんし、慣れないうちからあれもこれもと手を出していっぱいいっぱいになってしまってブログを辞めては元も子もありません。
また、こんなにやることがたくさんあるならできないと思うこともありません。
自分のブログに必要だと思えば一つずつ行ってくださいね。
将来的に収益化したい人は遅かれ早かれほとんどが必須だと思って下さい。
ブログを始める方法
ブログに興味がある人は少なからずいると思います。
しかし実際に始める人はかなり少ないんじゃないかと思います。
というのも私もブログに興味はあったのですが、実際に始めるまで5年以上はかかりました。
悩んでいる時間は無駄なので今すぐ始めましょう(笑)。
何事もまずやってみないと続くかもわかりません。
ブログの第一歩!文を書いて投稿してみる
まずは文を書いて投稿してみましょう。
投稿したら自分で確認してみることも大事です。
人からはどんな風に見えているのかわかりますね。
その時は完璧に仕上げた文章も3ヶ月後に見たら赤面するくらい恥ずかしい文章だったなんてことはよくあります。
校正はほどほどにしましょう。
グループに参加する
おすすめ度★★★★★
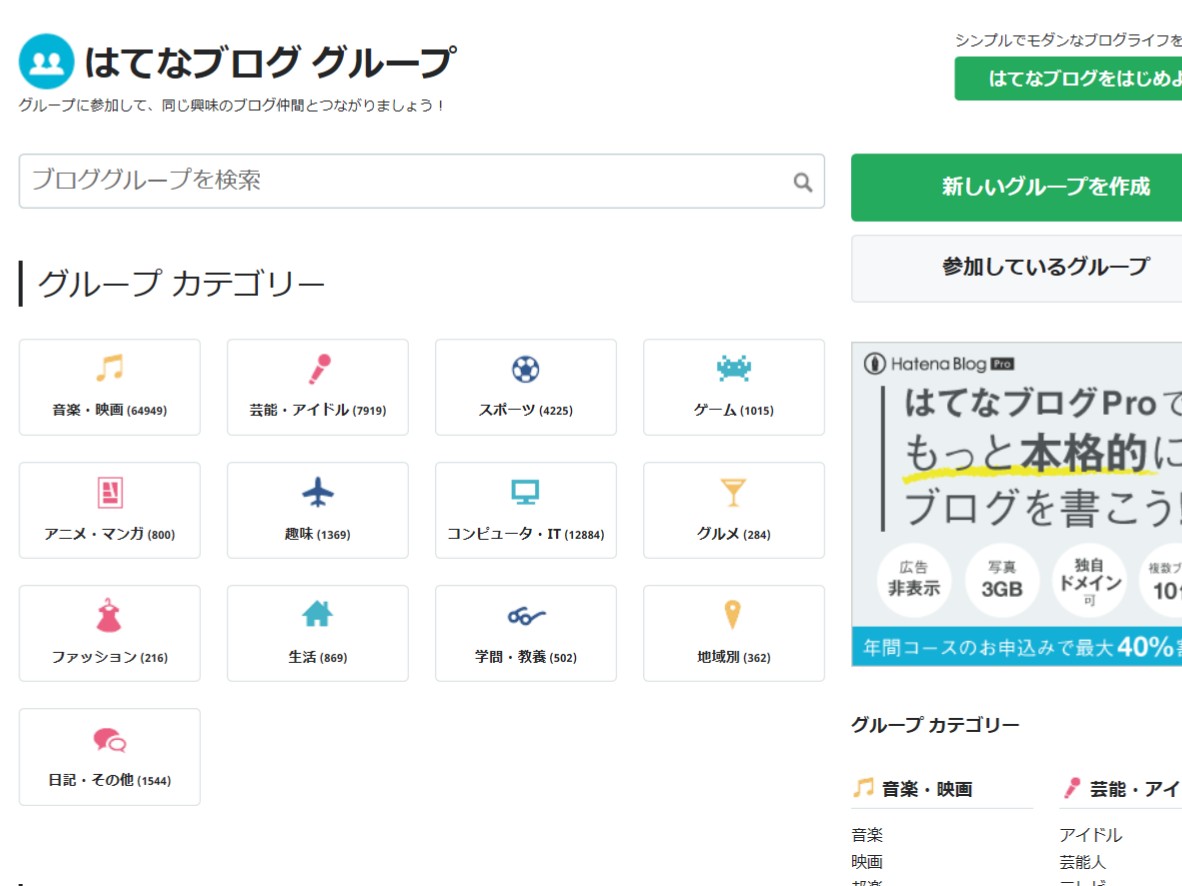
はてなブログにはグループというものがあります。
「ブロググループ」に参加すると、記事を投稿した際に参加したカテゴリに掲載されるので、同じカテゴリに興味がある人と繋がりやすくなるのです。
「ダッシュボード」→「グループ」→「はてなブログのグループを見る」
から自分の投稿する内容にあったグループを見つけて下さいね。
はてなブログ公式のグループには1ブログにつき、3つまで入ることができます。
他のブロガーさんのブログを読んでみる
おすすめ度★★★★★
他のブロガーさんのブログを読むと新たな発見が必ずあります。
- デザインが自分と違う
- 広告がついている
- わかりやすい(読みやすい)
- リンクがついている
他の人のブログを見ることで、自分はこんな風にしたいというのが明確になってくるはずです。
はてなブログの場合、他の人の読んだら記事の下のほうにある「スター」をつけてあげると良いですよ。
黄色のスターは無制限でつけることができます。
(緑以上のスターははてなブログから貰えたり購入しないと手に入らないのでレア)
またソーシャルブックマークである『はてなブックマーク(通称はてブ)』という機能もあります。
誰かと情報を共有したい、後で読み返したいと思ったブログやサイトはブックマークしておくと便利です。
見出しをつける
おすすめ度★★★★★
見出しとは記事内の目次のことです。
見出しがあることによって文章にメリハリが出て非常に読みやすくなりますし、どこに何のことが書いてあるかわかりやすくなります。
また、カスタマイズすることでオリジナリティが出せます。
PCの場合
「記事を書く」→編集画面の左上の「見出し」から大見出し・中見出し・小見出し・標準と選ぶことができます。
PC&スマホの場合
半角のアスタリスクの後にタイトルを付けると見出しになります。
* タイトル →大見出し
** タイトル →中見出し
*** タイトル →小見出し
*(今は全角)は半角で入力してください。
カスタムURLを変更する
おすすめ度★★★☆☆
記事のURLを指定しなかった場合、はてなブログでは日付+時間がURLになります。
数記事だと問題ないかもしれませんが、これが最終的に50、100、1000記事と増えていったとき、URLを見直してもなんの記事が全くわかりません。
また途中で記事URLを変更するとスターやはてなブックマークは消えてしまいます。
(スターやブックマークはURLごとに付いているので、元のURLに戻せば閲覧可能)
早めにカスタムURLを設定するようにしましょう。
またその際ブログの中身に関係ある短めの単語(英数字)にするとSEO的にも良いでしょう。
内部リンクを貼る
おすすめ度★★★★★
内部リンクとは、記事の中に自分のサイト内の別の記事のURLを貼ることをいいます。
適当に貼るのではなく、話の流れでより詳しく説明している記事へ誘導すると良いです。
ある程度記事が増えてきたら積極的に内部リンクを貼りましょう。
インデックス登録する
おすすめ度★★★★☆
記事を書いたらインデックス登録するようにしましょう。
見慣れない言葉が出てくるだけで難しそうな気がしますがとても簡単です。
インデックスとは?
Googleのロボット(クローラー)があなたの書いた記事を認識し、データベース化することを指します。
簡単にいうと、あなたの書いた記事をGoogleのロボットが確認してくれて、皆が見れるように登録するしとくよ!という感じです。
インデックスがされていないとどうなるか?
Googleにページが認識されていないので、検索結果に表示されません。
ということはもちろん検索エンジンからブログへ訪れてくれる人はいません。
インデックス登録方法
【グーグルサーチコンソール】→URLを検査→【インデックス登録をリクエスト】
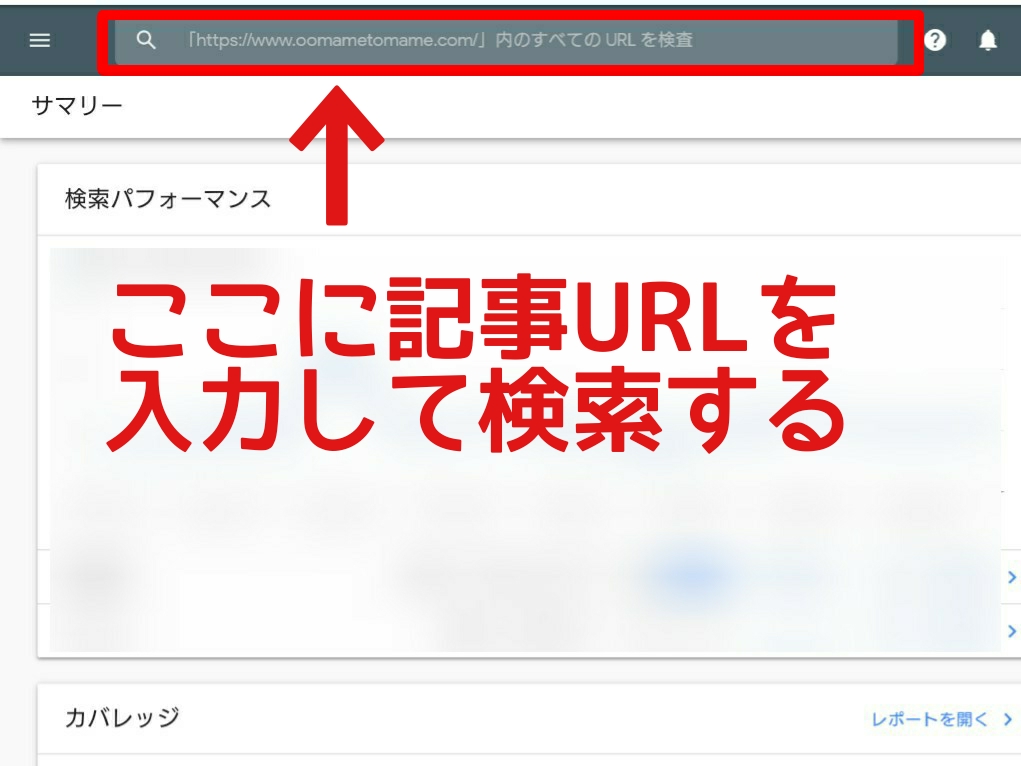
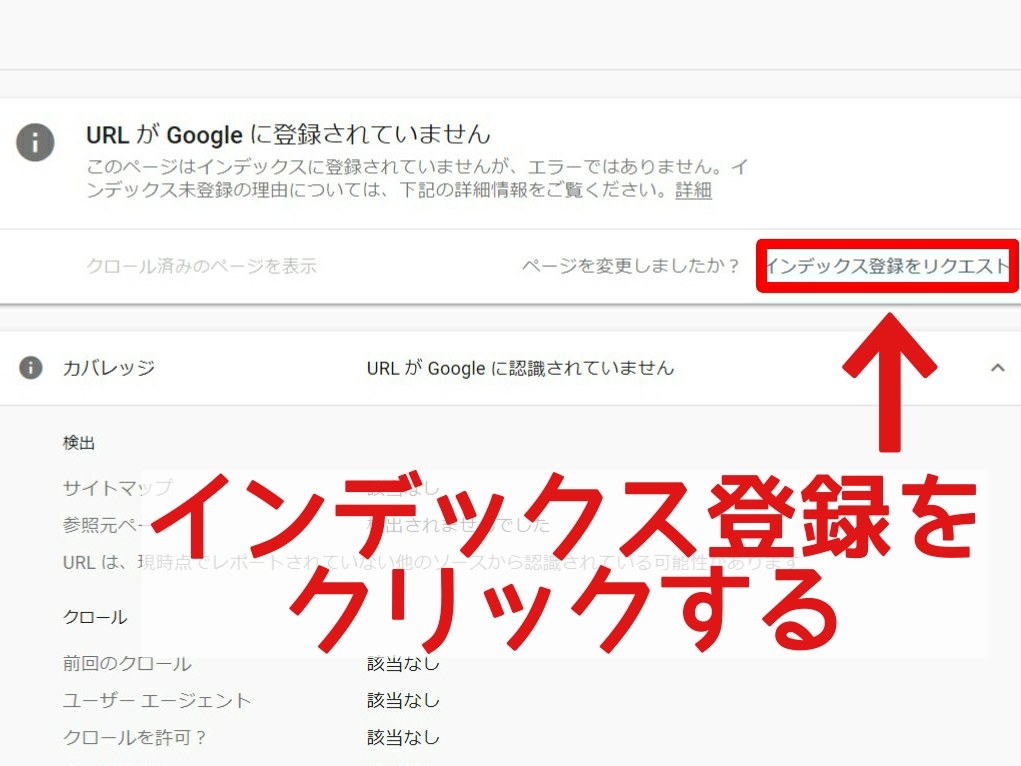
数分かかる場合がありますが、気長に待ちましょう。
【インデックス登録をリクエスト済み】となればOKです。
またインデックス登録は記事をリライトした時にも行いましょう。
中級者向け SEO対策
はてなブログの大見出しは「h2」ではない
記事の概要(メタディスクリプション)を記述する
おすすめ度★★★☆☆
記事の概要(メタディスクリプション)とは、検索したときに出てくる記事の説明文のことです。
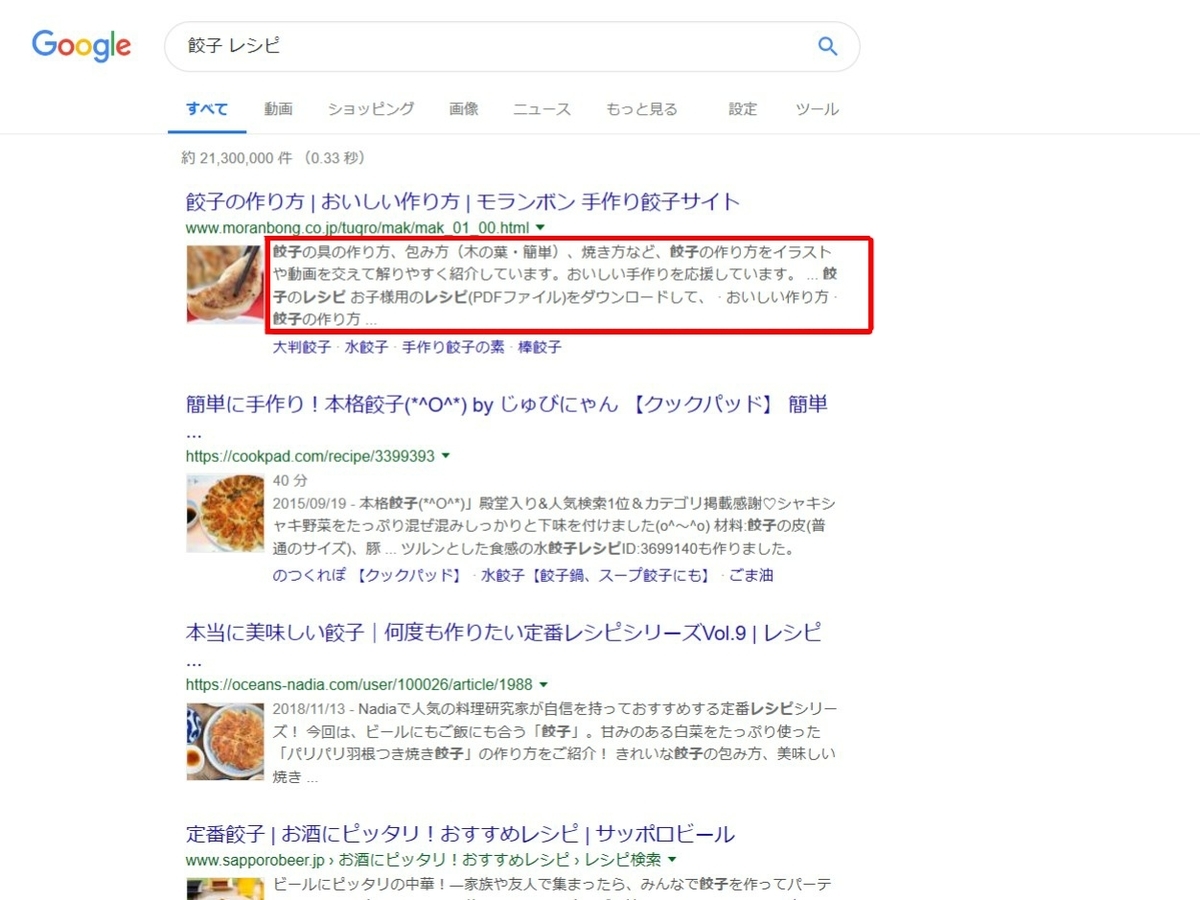
【オススメ 掃除機】で調べたとしましょう。
検索で自分の書いた記事が上位に表示されても、
『みなさんこんにちは~○○です!今日はいいお天気だったので出かけていました。
とっても有意義に過ごせ(以下省略)
では今日は△△について・・・』
ではクリックされずに終わります。
『掃除機を5台使い比べてわかった性能の違いをご紹介!メリットデメリット1番吸い取る力が強かったのはダ...』
これだとクリックしてみたいと思いませんか?
詳しく知りたい方は、次にご紹介する画像代替えテキストのリンクからどうぞ。
画像代替テキスト alt属性
おすすめ度★★★★★
画像代替テキストは、画像や動画が何らかの不具合で表示されないときに代わりに表示させるテキストです。
また視覚に障害がある方が音声ブラウザやスクリーンリーダーを使用した際にテキストを読み上げてくれます。
記事の概要(メタディスクリプション)、画像代替えテキストについてはこちらからどうぞ
↓↓↓
また、画像代替テキストはクローラーに対してもなんの画像なのか伝えることができます。
カテゴリー分け
おすすめ度★★★★☆
記事数が20、50、100と増えてきたときにカテゴリーが分けられていないと読み手は見たい記事にたどり着けません。
書き始めたばかりは気にしなくても良いですが、記事数が増えてきたら必ずカテゴリーを分けましょう。
画像の圧縮
おすすめ度★★★☆☆
今はスマホの画像でもとてつもない大きさです。
サイトの表示速度を少しでも速くするために圧縮しましょう。
※はてなブログはアップロードした際にある程度は圧縮されるようなのでおすすめ度は低いです。
ブログ画像を映えるものに
おすすめ度★★★★☆
SNSもブログに使用する画像も綺麗な方がもちろん目を惹きます。
とても素敵な写真なのに薄暗がったりすると勿体ないです。
カスタマイズ(CSS・HTML)
テーマを変更する
おすすめ度★★★★★
cssやHTMLがわからなくてもテーマをインストールするだけで見た目をクールにしたり、可愛くすることができます。
テーマの変更は簡単なので積極的に試してみましょう。
カテゴリーの階層化 パンくずリスト
おすすめ度★★★★★
読み手わかりやすいサイト作りには欠かせません。
SEO的にも必要でしょう。
www.oomametomame.com
グーグル関連登録
Googleの提供しているサービスで無料で使うことができます。
グーグルサーチコンソール
おすすめ度★★★★★
Google Search Console は、Google 検索結果でのサイトの掲載順位を監視、管理、改善するのに役立つ Google の無料サービスです。
自分のブログの検索順位や、ユーザーがどんな検索キーワード(クエリ)で自分のブログにたどり着いたか、表示回数に対してどの程度のクリック率なのかを見ることができます。
効率よくSEO対策をする為には必須です。
また記事を書いた、もしくは修正した際に速くGoogleクローラーに見つけてもらうために「インデックス登録のリクエスト」ができるのもサーチコンソールの特徴です。
グーグルアナリティクス
おすすめ度★★★★★
Google Analytics(グーグルアナリティクス)は、Googleが無料で提供するWebページのアクセス解析サービス。
今まさに何人がサイトを見ているのか、どこからサイトを訪れたのか、どのページをどれ位の時間見て離脱したのか、ユーザーの行動を知ることができます。
グーグルアドセンス
おすすめ度★★★★☆
Google AdSense は、オンライン コンテンツから収益を得ることができるサイト運営者様向けのサービスです。
ブログに広告を貼って収益を得たいのであれば、登録し、審査に合格する必要があります。
Googleキーワードプランナー
おすすめ度★★★★☆
キーワード プランナーを使用すると、キーワードを検索して、登録したキーワードの有効性を見積もることもできます。
検索からの流入を増やしたいのであれば、キーワード選びは非常に重要です。
キーワードプランナーを使用することで、検索ボリューム等を知ることもできます。
ブログ初心者におすすめのASP
アドセンスは広告を貼って収益を得るのに対し、ブログで商品を紹介してアフィリエイト収益を得るために登録しないといけないのがASP(アフィリエイト・サービス・プロバイダ)です。
とりあえずこの3つを登録しておけば、困ることはないでしょう。
バリューコマースのみ審査があります。
バリューコマース
おすすめ度★★★★★
バリューコマースは審査があります。
いざ使いたいと思ったときに審査を待つことになるので早めに申し込んでおきましょう。
Yahoo!ショッピングの取り扱いがあります。
どれか一つに登録するのではなく最終的にはすべてに登録することになると思います。
なぜなら取り扱っている商品がASPごとに異なるからです。
ただ全くわからない状態で一番始めに登録するのならこの3つの中のどれかで良いでしょう。
無料SEO・サイトチェックツール
サイト被リンクチェックツール
ドメインパワーの計測・チェック 目安
計測ツールによっても変わりますが、一般的に個人ブログのドメインパワーは20以上あればそこそこ強いブログだと言われています。
ちなみにGoogleのドメインパワーは100でした(笑)。
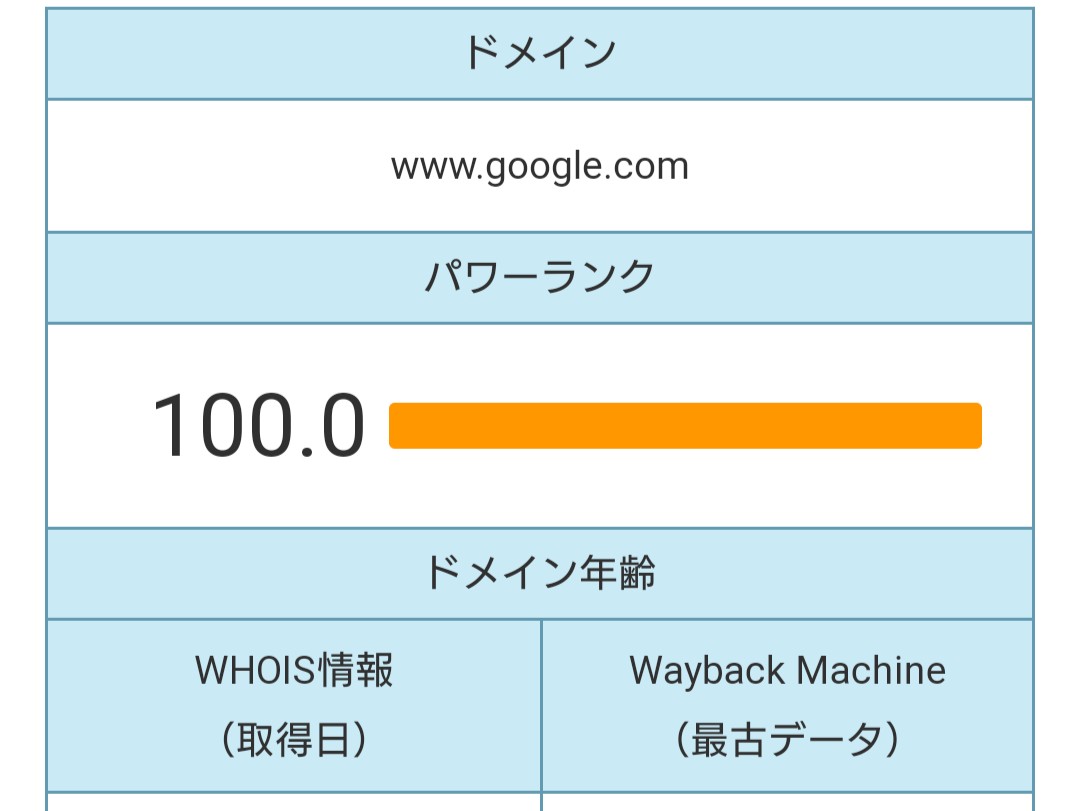
目安として自分のサイトのドメインパワーを知っていても良いですね。
最後に
まだまだ書きたいことがたくさんあるのですが、出来上がりを待っていたらいつまでかかるかわからないので公開致しました。
今後もよりわかりやすく更新していきますのでたまに見ていただけたら嬉しいです。

